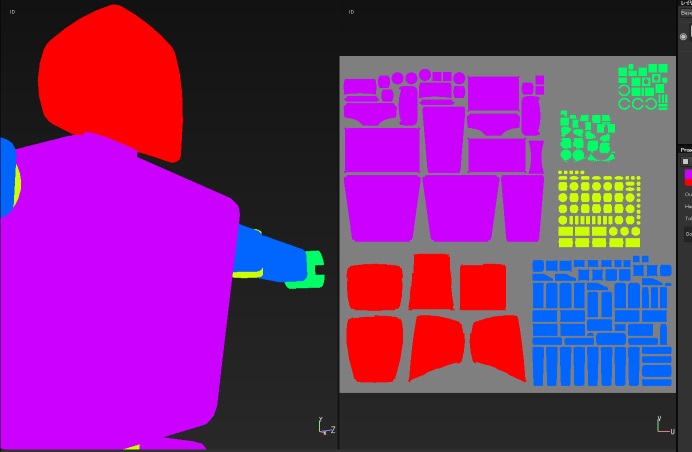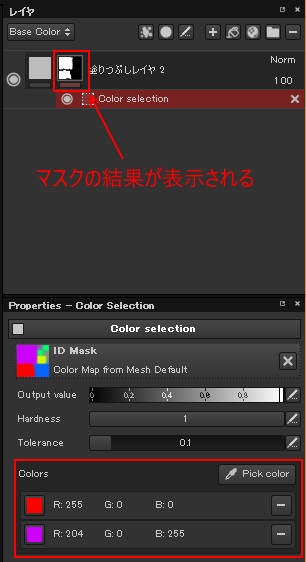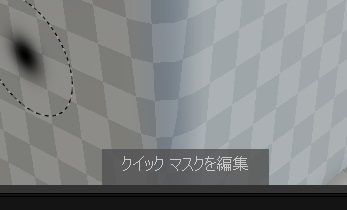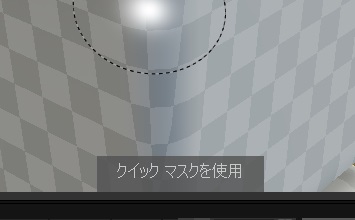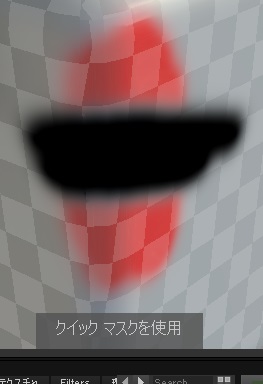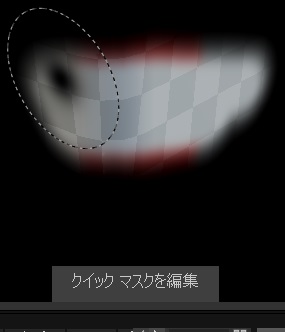夏休み前にどこまで終わらせられるかな?
さて、第5回目はマスクです。
前回にも言いましたが、この機能も重要です。
基本的には塗りつぶしレイヤーとマスクを使ってテクスチャを作っていくのがこのツールの基本だと考えています。
Photoshopを使ってる人からすれば当たり前なんでしょうかね?
マスクを追加するには追加したいレイヤーを右クリックし、[Add ~ mask] を選択します。
するとレイヤーの横にマスクが作成され、赤い枠が表示されます。
この赤い枠が表示されているのが現在編集中の画像を意味しており、マスク側に赤枠がついていればマスクを編集中、という意味です。
この状態ではカラー側の編集は行えませんので、カラー側を編集したい場合はカラー側をクリックして赤枠を移動させましょう。
マスクの追加方法は4つあります。
[Add white mask] と [Add black mask] はそれぞれ真っ白と真っ黒のマスクを追加します。
マスクはいわゆる不透明度のような扱いなので、真っ白だとそのレイヤーのカラーが100%有効になり、真っ黒だとそのレイヤーのカラーが100%無効になります。
当然、50%グレーでマスクを塗ると色が薄くなります。
もちろん、高さやラフネスなどのチャンネルも同様の影響を受けます。
[Add bitmap mask] はテクスチャをマスクとして貼り付けます。
予めマスクテクスチャがある場合はこちらを使ってもいいですし、例えばAOマップや曲率マップをマスクとして使用したい場合にも有効です。
[Add mask with color selection] はIDマップが存在する場合に有効なマスク手法です。
IDマップはメッシュの各部分ごとに色分けしたマップで、テクスチャベイクでも作成が可能です。
ですが、出来れば別に用意しておいたほうがいいとは思います。
例えば、人間の顔、身体、服などが同一マテリアルの場合にこのマップは活躍するでしょう。
[Add mask with color selection] を選択するとマスクが設定されると同時にその下に [color selection] というフィルタが設定されます。
フィルタについては後に解説する予定なので、今のところは何かある、程度に考えておいてください。
ここにはIDマップが適用されているはずなので、このフィルタを選択した状態で Propertiesウィンドウにある [Pick color] ボタンをクリックしましょう。
すると3D、及び2DビューにIDマップが貼り付けられたような状態になるので、どちらかのウィンドウでスポイトを使ってカラーを拾ってください。
IDマップでこのカラーが設定されている部分がマスクとして設定されます。
複数のカラーを拾うことも可能ですので、複数箇所をマスクすることも可能です。
マスクされた結果はレイヤウィンドウのマスク部分に表示されます。
マウスオーバーすると少し大きなサイズが見られますが、正直なところわかりにくいです。
個人的には、塗りつぶしレイヤーに予めマテリアルを設定、ブラックマスクを追加、マスクを塗って必要な場所にマテリアルを有効化していく、という流れがいいんじゃないかと思います。
マスクは通常のレイヤーや塗りつぶしレイヤー以外にフォルダに対しても適用することが出来ます。
マテリアルを編集する場合は部位ごとにフォルダを作成し、それぞれのフォルダに部位のマスクを設定、部位の中にまたマスクを設定したい場合はそれぞれのマテリアルでマスクを設定、という感じにするのがいいんじゃないかと思います。
例えばサンプルで使用しているロボットの顔を考えます。
この顔は正面部分だけガラスっぽいもので出来ていて、それ以外は金属で出来ていると考えます。
その場合はこんな感じに設定する事になります。
結果はこちら。
このように、フォルダを利用することで TextureSet が一致していてもあたかも別マテリアルを編集しているように編集することが出来ます。
データの整理にはフォルダをうまく活用しましょう。
最後にクイックマスクも紹介しておきましょう。
ここまでのマスクは画像として保存されるマスクでしたが、クイックマスクは保存されないマスクです。
ほんとにちょっとした書き込みをしたいだけなのでレイヤーを作って保存しておくほどのことはない、と考えるような場合に使用します。
使用するにはまずクイックマスクを編集する必要があります。
ショートカットキー [T] を押すと、ビューに [クイックマスクを編集] と表示されるはずです。
この状態でクイックマスクを編集することが出来ますが、クイックマスクはデフォルトでホワイトマスクです。
なので黒のブラシで塗ると、その部分はマスクされてカラーの塗りこみが無効化されます。
もう一度ショートカットキー [T] を押すと、今度は [クイックマスクを使用] と表示されます。
この状態で色を塗ると、黒で無効化した部分には色が塗られません。
クイックマスクを終了したい場合はショートカットキー [Y] を押すと終了となります。
無効化したい場所が大半で有効化したい場所だけ塗りたい、という場合はショートカットキー [I] でマスクを反転させることが出来ます。
こちらもうまく利用していきましょう。
ちなみに、マスクの反転はクイックマスク編集の際にしか使用できないので注意してください。
反転しないと思ったらクイックマスク使用になってないかどうかチェックしましょう。
というわけでマスクの使用方法でした。
次回はジオメトリ編集や投影、ステンシルの使い方を説明しようと思います。
フィルタはその次かな。