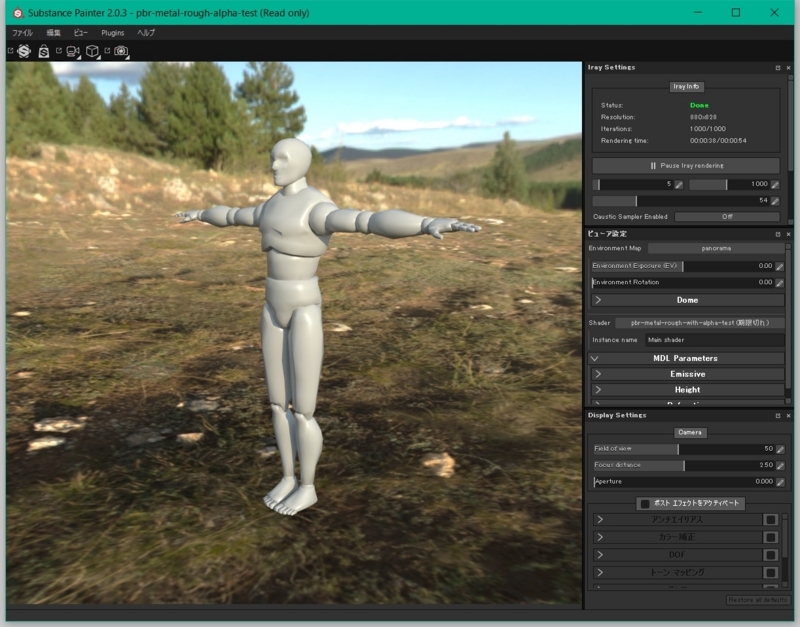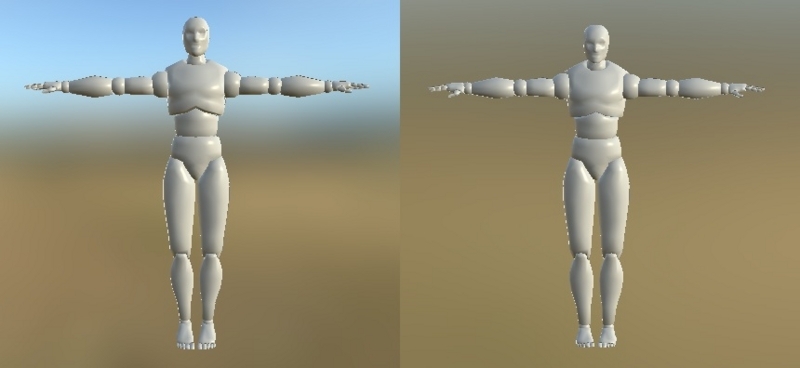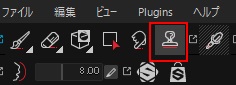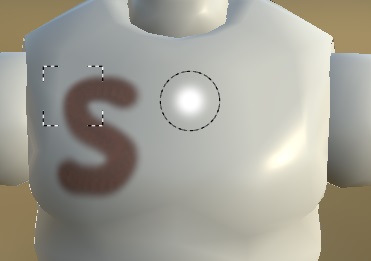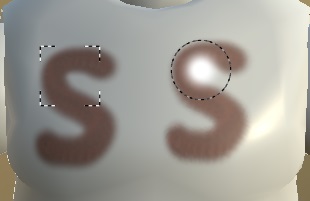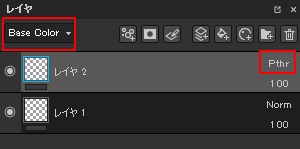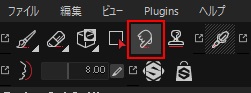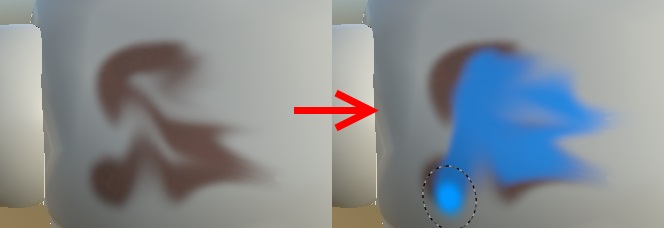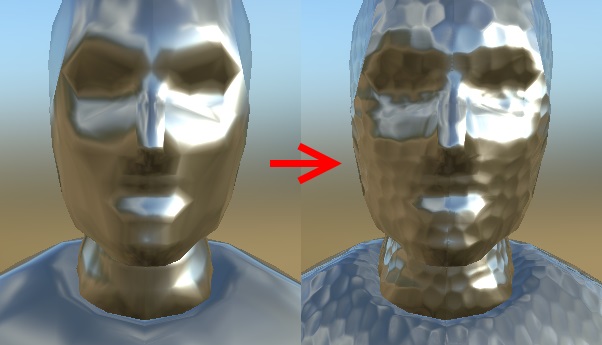つい先週、Substance Painterのメジャーバージョンアップが行われました。
こちらにAllegorithmic公式の新機能紹介動画がありますので、英語がわかる方はこちらを見ていただくのが早いでしょう。
https://www.youtube.com/watch?v=vVzISplKUzk&list=PLB0wXHrWAmCzkaCwt_dE6YS8ifttRTqNS
英語なので、簡単に日本語にまとめたものをここに記述していきます。
まずはビューポート周りのアップデートから。
これまではF1キーで3D/2Dビューポート、F2キーで3Dビューポートのみ、F3キーで2Dビューポートのみに変更ができました。
SP2.0ではこれに加え、F4キーでIrayレンダリングビューポートへの切り替えが可能になりました。
こちらはペイントは出来ませんが、Undo/Redo機能は使用できます。
IrayレンダリングはDCCツール上でのオフラインレンダリングの品質チェックに使用するのが主な目的となるでしょう。
また、F5/F6キーで透視投影と正射影の切り替えができるようになりました。F5で透視投影、F6で正射影です。
正射影の方がペイントしやすい場面もあるかとは思いますが、品質チェックは透視投影でやるようにしましょう。
下の画像は同じカメラから撮影したもので、左が透視投影、右が正射影です。
Tabキーを押すと現在のビューポートがウィンドウいっぱいに表示され、ブラシなどのUIが隠されます。
もう一度Tabキーを押せば元に戻せます。
広い画面でペイントをしたい場合に重宝しますね。
次はCloneブラシとSmudgeブラシです。
これはSP2.0で追加された特殊なブラシで、Cloneブラシは特定の場所をクローニングするもので、Smudgeは指で擦ったような影響を与えるブラシです。
この2つのブラシもSubstanceらしい非破壊性を持っているので使い方によっては重宝するはずです。
まずはCloneブラシの紹介と使い方から。
Cloneブラシは[Clone Tool]ボタンを押して有効にします。数字キーの[6]にショートカットが割り当てられていますので、こちらでもOKです。
有効にする前に適当なレイヤーに模様を書いておきましょう。
Cloneブラシを有効にしたら[V]キーを押しながら書いた模様の適当な位置を左クリックしてください。
四角い枠が出てくるのですが、これがクローンの元の位置になります。
クローン元の位置を設定したらクローン先の位置をブラシで塗り始めます。
すると簡単にクローン出来ます。めでたしめでたし。
まあ、待って。これだとただコピーしただけで非破壊性もあったもんじゃありません。
より良い使い方は別のレイヤーを利用する方法です。
模様が書かれた[レイヤ1]の上に新しい[レイヤ2]を追加します。
この状態では[レイヤ2]には何も描かれていないため、クローニングが出来ません。
そこで、必要なチャンネルをパススルーします。
少々面倒ですが、クローニングするチャンネルのブレンドをすべて[Passthrough]に変更します。
この状態で[レイヤ2]に対して先ほどと同じようにCloneブラシを使用しましょう。
結果は変わらないはずですが、データ構造的には変わっています。
[レイヤ2]を削除すればクローンした分は削除されます。当たり前ですが。
面白いのは[レイヤ1]のクローン部分を変更した場合です。クローン元部分になにか描き込んでみましょう。
このようにクローン先にも同じ映像が出てきました。
Fillレイヤーを元にしたクローンの場合は色も簡単に変更できますが、これももちろんクローン先の色も変更されます。
逆に、クローン先だけ色を変えたい、とかは出来ないみたいです。この場合は別の方法を用いる必要がありそうですね。
Smudgeブラシは指で擦ったような影響を与える特殊なブラシです。
指のマークのアイコンをクリックするか、数字キー[5]で有効にできます。
有効にしたら擦りたいところを擦るだけですが、このブラシもCloneブラシと同様の方法で元画像を変更せずに効果を与えることが出来ます。
すべてのチャンネルを[Passthrough]に設定するのは面倒ですが、効果は絶大なので是非活用しましょう。
もちろん、クローニング先をSmudgeして、クローン元を変更するというのも可能です。
Allegorithmicの動画ではテクスチャ境界などでラインが入ってしまっている部分をCloneブラシで綺麗に埋める方法も紹介していますので、是非チェックしてみてください。
次はマスクに関する追加機能です。
SP1.0にもスマートマテリアルという、幾つかのレイヤーを組み合わせたテンプレート的なマテリアルが存在しました。
SP2.0ではこれと似たようなものとしてスマートマスクというものが追加されています。
このマスクは複数レイヤーではなく、複数のエフェクトを施したマスクをテンプレート的に保存しておくことが可能です。
作成したマスクをスマートマスクとして保存したい場合はレイヤーのマスクを右クリックし、[Create smart mask]を選択しましょう。
作成されたマスクはShelfに[new_mask]という名前で追加されるので、リネームするなりして保存しておきましょう。
あと、これはSP1.0にもあった機能なのですが、レイヤーのマスクをAltキーを押しながらクリックするとビューポートがマスクモードとなり、マスクのグレースケール表示になります。便利なので活用しましょう。
SP2.0ではSP1.0にあった[MG Mask Builder]というマスクジェネレータとは別に、[MG Mask Editor]というものが追加されています。
こちらはBuilderより簡単な設定でわかりやすくなっているような印象ですが、何がどう違うのかははっきりと言いづらいですね。
設定が簡単、というのも使ってみた感想なので…
入力となるテクスチャはベイクされたテクスチャ(ポジションバッファなど)なのですが、それ以外のテクスチャやプロシージャルテクスチャ、マテリアルなんかも設定できます。
これらの影響度なども設定できますが、Builderもできるんですよね…
まあ、でも、Builderよりいじりやすいのは確かなので、これを使っていい感じのスマートマスクが作成できたらどんどん公開してもいいのよ?
さて、最後になりましたが、Finishフィルタについて簡単に説明しましょう。
Finishフィルタは名前の通りフィルタの一種ですが、現在は主に金属系マテリアルの最終調整用として設定することが出来ます。
金属のヘアライン加工や板金っぽさを後付することが出来ます。
使い方は簡単で、加工したい金属マテリアルを選択、[Add filter]でフィルタを追加し、フィルタとして[Finish ~]を選択するだけです。
例えば、プレートメイル的なハンマーで打たれた加工をする[Finish Hammered]だとこうなります。
現状ではFinishフィルタは金属のみ、8種類程度ですが、今後増えていくかもしれません。期待しましょう。
Finishフィルタを使用する場合の注意としてですが、Normalチャンネルは追加しておきましょう。
SP2.0からNormalチャンネルはMetalRoughテンプレートではデフォルトで追加されるようになりましたが、AlphaTestテンプレートでは追加されません。
このチャンネルがないとどうやら正常に設定されないようなので、全く効果ないぞ?と困ることになると思います。
というか、なりましたw
というわけでSP2.0の新機能について紹介しましたが、Irayについてはほとんど端折りました。
一応Irayの設定方法なども紹介したAllegorithmic公式チャンネルに存在するので、気になる人はチェックしてみてください。
全体的にSP1.0~1.7のバージョンアップがすごすぎて、2.0になったのにそんなに大きく変わってる気分はないのですが、それでも追加された各種機能は大変便利です。
SPを活用している方でも、これから勉強する方でもバージョンアップしておいて損はないと思います。