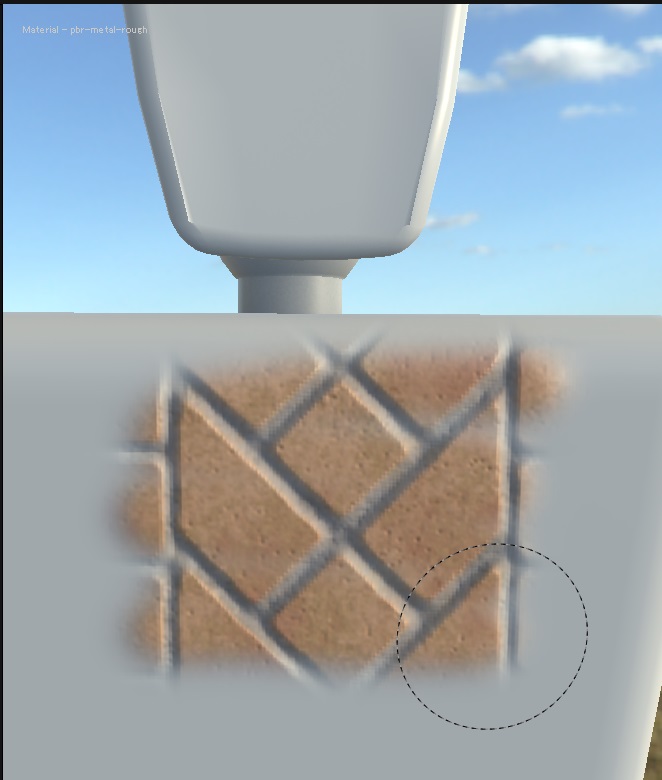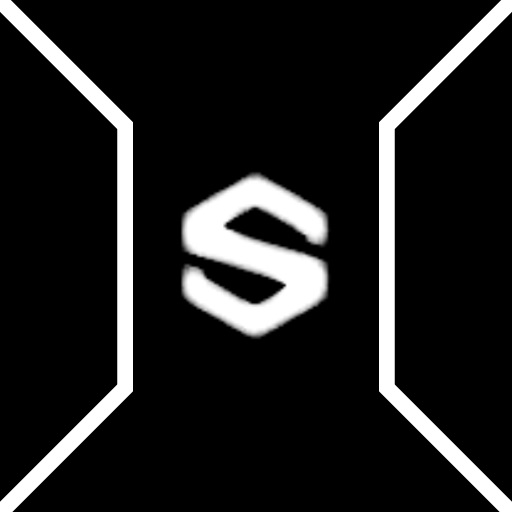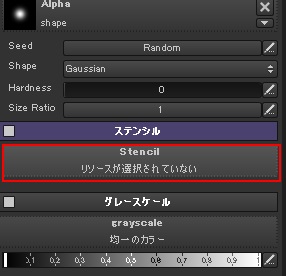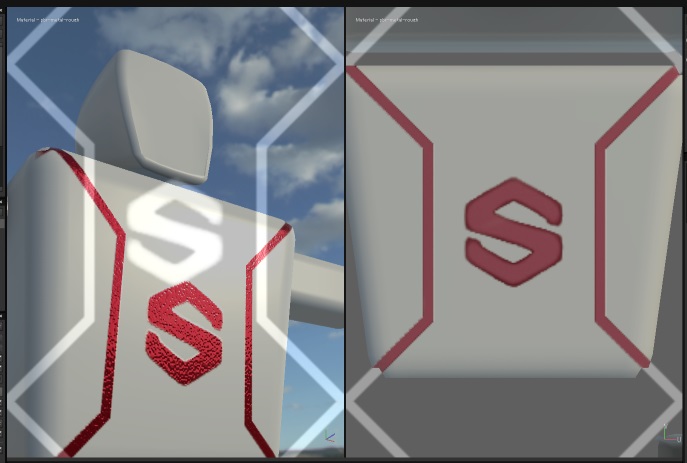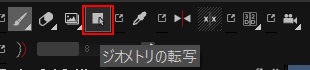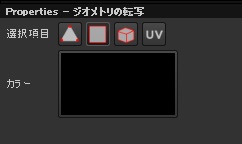今回はブラシによる塗り方としては特殊な手法をいくつか紹介します。
特殊な、とは言っても普通のブラシ塗りより使う頻度が高いんじゃないかと思います。
まずは投影。
左上にある [投影] ボタンをクリックします。
するとこのように、ビュー上にマテリアルが投影されるようになります。
この状態でブラシで塗ると、通常のブラシ塗りとは違って塗った場所に投影されているマテリアルが塗られます。
これが投影の機能です。
投影するマテリアルは90°回転はできますが、拡大・縮小・平行移動・細かな回転は出来ないようです。
これは投影される側、つまり3Dモデルや2Dテクスチャ側を回転・拡縮・移動することで対応する必要があるようです。
マテリアルの90°回転は "Shift + S + 左ドラッグ" のショートカットで使用できます。
次にステンシルです。
ステンシルも投影と似たような機能ですが、こちらはモノクロ画像を利用したマスク処理です。
以前紹介したマスクはブラシを使ってマスクを描いたり、予め用意されたマスクテクスチャを利用してマスキングしたりすることは出来ました。
しかし、例えばメーカーロゴなどをキャラクタの胸に、金属メッキで貼り付けたい、というような場合を考えてみてください。
このような場合、ロゴの形のマスクテクスチャがモデルのUVに対応して作成されているのであればそれをマスクに対して塗りつぶしで対応することが出来ます。
しかし、このロゴの形のマスクテクスチャが単体で存在していて、どんなモデル、UV座標でも使用できるように汎用的に用意されている場合はどうでしょう。
例えばこんな感じのテクスチャが用意されていたとしましょう。
これは塗りつぶしで使用することが出来ません。
そこで利用されるのがステンシルです。
このようなモノクロ画像はステンシルとして設定することで、その部分だけ投影で対応することが出来るようになります。
まずは塗りつぶしレイヤーを作成し、適当なマテリアルを設定しましょう。
今回は ”Car paint" を使用しました。
次に黒のマスクをこのレイヤーに追加します。これで一切 "Car paint" のマテリアルは無効化されました。
次にこのマスクを選択し、[Properties] ウィンドウの [Stencil] と書かれたボタンに先のテクスチャをドラッグ&ドロップするか、ボタンをクリックしてテクスチャを選択しましょう。
ボタンをクリックする場合、マスクテクスチャを [Shelf] ウィンドウの [テクスチャ] タブに追加しても表示されません。
どうやら [アルファ] タブに追加する必要があるようです。
ドラッグ&ドロップなら [テクスチャ] タブに追加しても問題ないようです。
設定を行うと投影と同様にビュー上にテクスチャが投影されます。
あとは投影と同様に3Dモデルや2Dテクスチャを合わせて塗ります。
このようにロゴや模様を綺麗に塗ることが出来ます。
ステンシルは通常のブラシ塗りでも使用できますが、投影塗りでは使用できない点に注意してください。
最後にジオメトリをやります。
こちらは主にマスクとして利用することになる機能です。
ジオメトリ塗りを行いたい場合は左上の [ジオメトリの転写] ボタンを押します。
するとビュー上にポリゴンが表示されます。
このポリゴンごとに単色塗りできる機能が [ジオメトリの転写] です。
単色でしか塗れないため、マスク以外ではあまり使い道がないと思います。
ジオメトリモードに入ると [Properties] ウィンドウがこのように変化します。
カラーは塗る色で、マスクで使用するなら黒から白の間で利用することになるでしょう。
その上の選択項目はポリゴン選択をどのように行うかを設定します。
左から、頂点選択、ポリゴン選択、オブジェクト選択、UV選択です。
頂点選択は選択範囲に入っている頂点を利用しているポリゴンがすべて塗りつぶし対象となります。
何故かこの処理は三角ポリゴンで処理されるので、四角ポリゴンであっても三角ポリゴン2つとして扱われます。
ポリゴン選択は選択範囲に入っているポリゴン自体をすべて塗りつぶし対象とします。
こちらは四角ポリゴンは四角ポリゴンとして扱われます。
オブジェクト選択は選択したポリゴンと地続きになっているすべてのポリゴンを選択対象とします。
いわゆる”ぶっ刺し”になっているポリゴンは選択対象にならないので注意してください。
UV選択は選択したポリゴンとUV座標が地続きになっているすべてのポリゴンを選択します。
2Dビューで見ると選択される状況がよくわかると思います。
これらすべての選択方法において、3Dビューでは選択範囲がすべて対象となります。
つまり、隠面となって見えていない部分のポリゴンも対象になるので選択時には注意してください。
ジオメトリモードはクイックマスクでも使用できます。
クイックマスクの編集に入ったら [ジオメトリの転写] ボタンを押せばOKです。
というわけで今回はここまで。
これらの機能は割とよく使う機能になるのではないかと思います。
すくなくとも、普通のブラシ塗りよりはよく使う気がします。
必要になる場面は限られるかもしれませんが、覚えておきましょう。