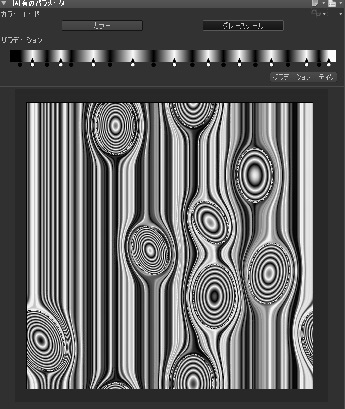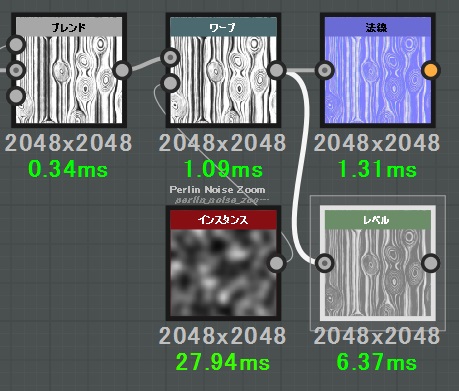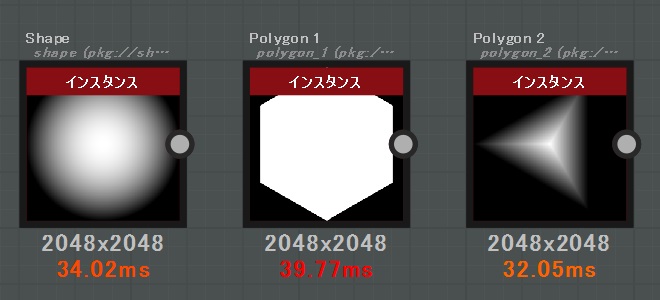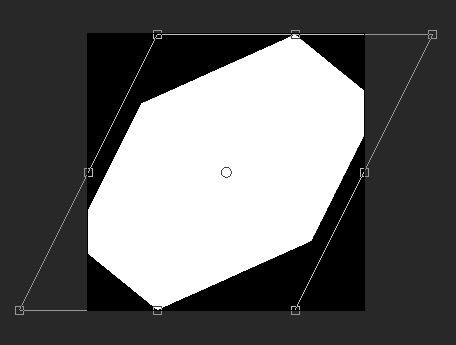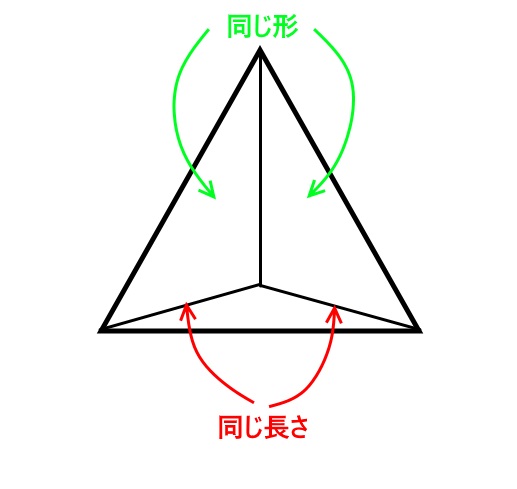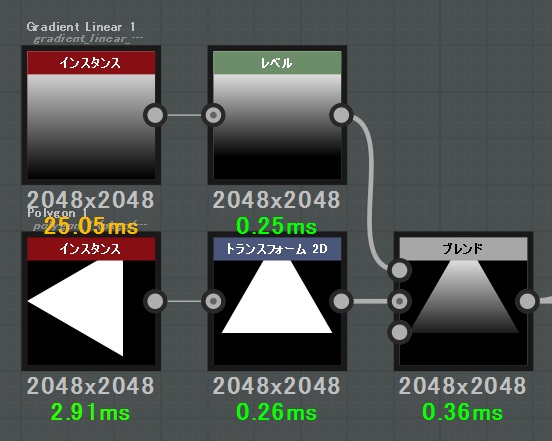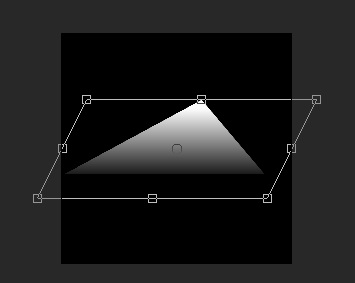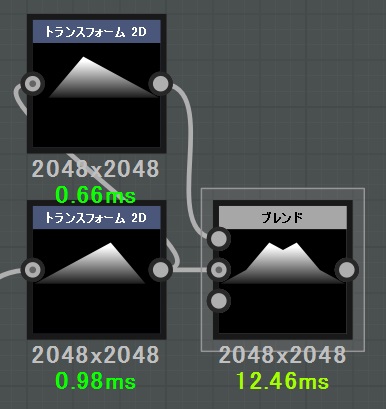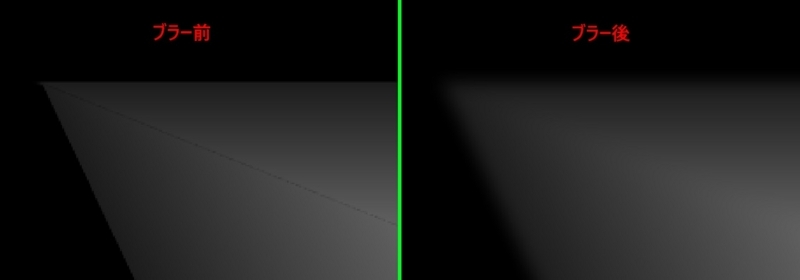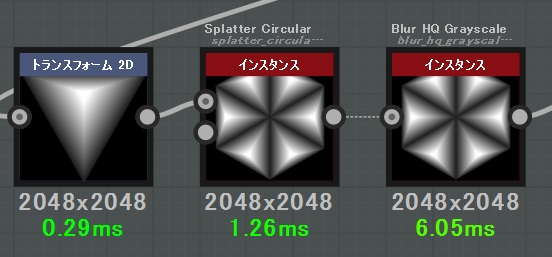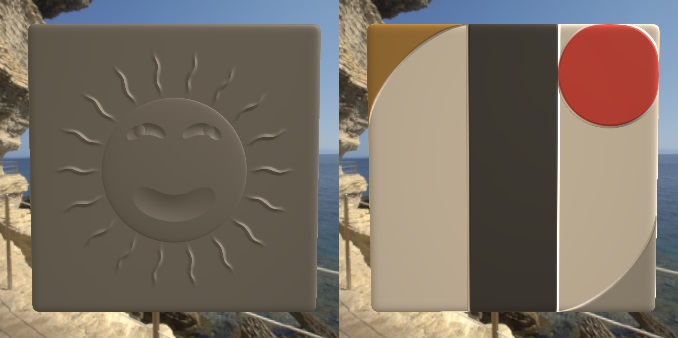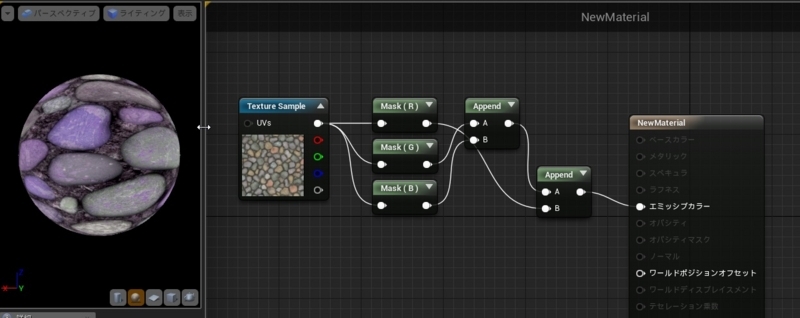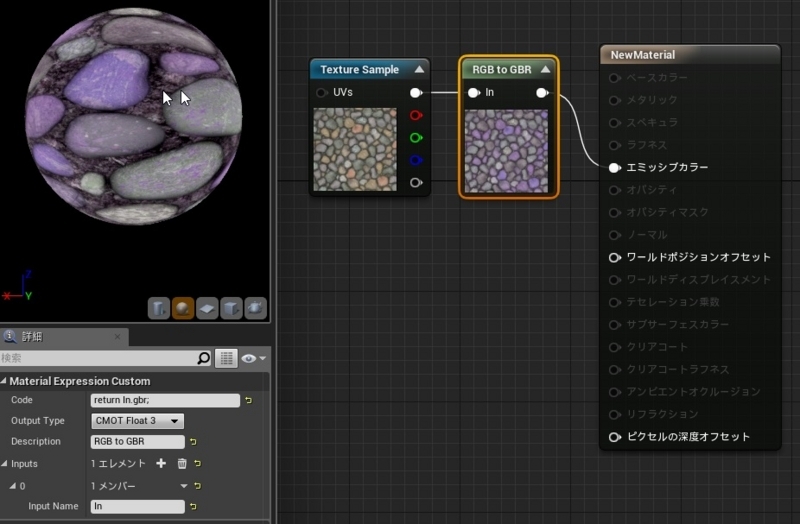Substance Designerで木の板を作ろうとした場合、比較的簡単なのは[Wood Fibers]のノイズを利用して適当に作ることです。
なんとなく木目を意識した形状に先のノイズをブレンドするだけでもそれっぽく出来ます。
ただ、節のある木の板になるとそういうわけにもいかず、少し工夫してやる必要があります。
今回はそんな節の部分を作る割と基本的(と思われる)手法を紹介します。
Youtubeなどから持ってきたネタです。
まず、木の節となる丸い形状を作成します。
これは複数配置されている必要があるので、手っ取り早く[Tile Generator]を使うことにします。
楕円は[Pattern Type]を放物面にし、[Interstis X]を少し入れてあげます。今回は0.34を入れました。
他には[Number X], [Number Y]を4、[Scale Variation]を0.24、[Free Rotation Random]を34.7にしています。
重要なのは配置で、[Offset Random], [Position Random]と各種マスクをうまく利用して、重ならないように配置します。
なんとなく納得できる配置ができたら次に進みましょう。
次はもう1つ[Tile Generator]を配置し、[Pattern Type]はデフォルトのレンガのまま、数はXYともに24、回転、オフセットなどのランダムを利用して紙吹雪のように適当に散らします。
[Luminance Variation]で明るさにも変化をつけましょう。
これを[指向性ブラー]に接続、[回転]を0.25(90度回転)、[強度]を2000程度にします。
すると縦方向の線のノイズのようなものが出来ます。これが木目の基本部分となります。
さて、ここから節の部分の木目の歪みを作成します。
[指向性ブラー]の結果を[ワープ]に接続し、最初の[Tile Generator]に[Blur HQ Grayscale]を接続してから[ワープ]の[グラデーション入力]に接続します。
[ワープ]の[強度]を調整してあげるとこのように節の部分で歪んでいる木目のように変化します。
木目部分はできたので、今度は節の部分を作成します。
まず、節の[Tile Generator]に[Gradient Map]を接続します。これはマスクとして使うので、グラデーションはこんな感じ。
次に[ブレンド]ノードを配置し、フォアグラウンドに節の[Tile Generator]を、バックグラウンドに[ワープ]の結果を、不透明度に先ほどのマスクを接続します。
蓮コラみたいで気持ち悪いですが、こいつを[Gradient Map]に接続します。
グラデーションは白と黒が交互に配置するだけです。ちょっと数は多いですが。
なんとなく木目っぽさが出てきましたが、まだまだ気持ち悪い何かです。
この結果は少し粗めなので、[Blur HQ Grayscale]で少しだけ柔らかくブラーを掛けます。[強度]1.0くらいで良いでしょう。
これを[ブレンド]のバックグラウンドに接続し、フォアグラウンドには[Wood Fibers 2]を接続しましょう。
[ブレンド モード]をDivideにすると一気に木目っぽくなります。
ここまでくればあとはここから法線とラフネスを生成するだけです。
もうちょっと全体的に歪ませたい人は[ワープ]ノードと[Perlin Noise Zoom]を利用して歪みを作ると良いでしょう。
また、このままラフネスに差し込むと高い部分が粗く、溝の部分が滑らかになってしまいますので[レベル]ノードで反転しつつ調整すると良いでしょう。
サンプルでは以降はこんな感じで作りました。
[レベル]ノードの結果がラフネスになります。
ベースカラー部分は割愛。この辺はけっこう適当なので。
今回作成したものの結果はこのようになっています。
全体的に、パッと見は悪くないですが、木の節の部分が板にくっつきすぎているというか、融合しすぎているように見えるのが気になりますね。
節の部分だけ少し凹ますとか、節らしくヒビを入れておくとかの工夫がまだまだ必要ですが、短時間でさくっと作ったものとしては悪くない出来だと思います。今回もサンプルをアップしてあるので、興味のある方は御覧ください。
https://dl.dropboxusercontent.com/u/39588440/Substance/Blog_Wood.sbs
また定番の作り方を覚えたら公開していこうと思います。