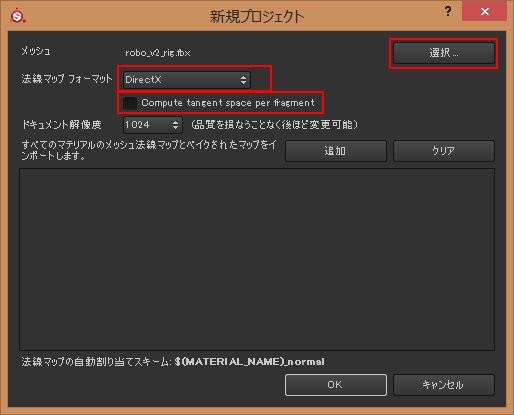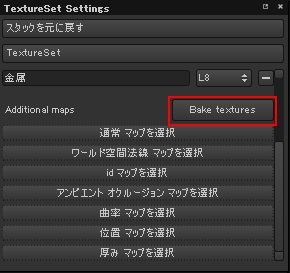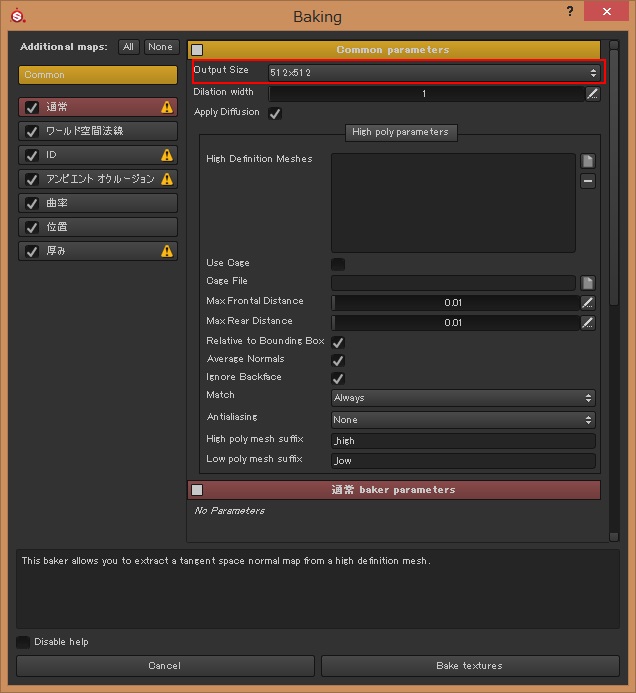最初にやること
2回目ってことで、実際の操作とかに入って行きたいと思います。
今回は、まず最初にやること、です。
購入する、とか、インストールする、とか、起動する、とかそういうのはなしで。
いや、さすがにそれを言い始めたらPCを買うとかそういう段階になってしまうのでw
さて、まず最初にやるべきことは何かと問われると、私はこう答えます。
ペイントしたいモデルを持ってこい!
これ重要。マジ重要。
面白くもないキューブや球を持ってきてはい塗ってとか言われてもモチベーション続きません。
かわいい女の子をぬりぬりしたい、ってならMMDを持ってきてもいいですし、機械類が好きならロボットなどを持ってきてもいいです。
バイクや車が好きならそれでもOK。フリー素材なら探せばけっこうあります。
今作ってるモデルアセットを最高にクールにペイントしたいんだぜ!ってなら好都合でしょう。
モデルアセットのフォーマットはけっこう対応していますが、やはりFBXがいいんじゃないでしょうか。
UE4で使うのであればどうせFBXでエクスポートしますからね。
ただし、マテリアル設定とUV設定だけは予め行っておいてください。
Substance Painterではマテリアルごとにペイントすることになりますので、分けたいところはちゃんと分けましょう。
マテリアルが1つでいいならUVアトラスツール(DCCツールならほとんどあるよね?)で適当に設定しておいても構いません。
では、モデルアセットが用意できたらプロジェクトを作成しましょう。
メニューの [ファイル] → [新規] (Ctrl+N) で新規プロジェクトを作成します。
最初はOKが押せない状態ですが、[選択] ボタンでモデルアセットを選択すれば押せるようになります。
[法線マップフォーマット] は作成するテクスチャの法線マップをDirectX形式とOpenGL形式のどちらにするかで決定しましょう。
通常であればDirectXで構わないはずです。
[Compute tangent space per fragment] はチェック入れなくてもOKだと思いますが、DCCツール側でタンジェントスペースが設定されていない場合はチェックを入れたほうがいいかもしれません。
OKを押すとモデルアセットが読み込まれ、起動直後には何も表示されていなかったウィンドウにモデルとこれからペイントするテクスチャが表示されるはずです。
中心の赤枠2つの内、左側が3Dモデルビューで右側が2Dテクスチャビューです。
3D+2D、3Dのみ、2Dのみは F1, F2, F3 キーで切り替え可能です。
左の緑枠下側は [TextureSet List] と書かれていますが、ぶっちゃけマテリアルです。
今回はマテリアルが1つなので1つしか表示されていませんが、複数マテリアルを持ったモデルであれば複数の項目が表示されます。
各マテリアルの左側丸ボタンをクリックするとそれぞれのマテリアルの表示/非表示を切り替えられます。
また、[ソロ] ボタンを押すと選択中のマテリアル以外が非表示になります。
左の緑枠上がテクスチャセット(マテリアル)の設定項目ですが、今回の話はここがメインです。
[サイズ] は2のべき乗で 128~4096 まで切り替え可能です。
左側(幅)しかいじれないのは真ん中のロックマークがONになっているからで、これをOFFにすると幅と高さを別々に設定できるようになります。
意図的に幅と高さが違うテクスチャを描くってわけでもないならロックマークはONのままでいいでしょう。
特に嬉しいのは、処理が重くて困ったときにこのサイズを切り替えることで簡単にいつでもテクスチャ解像度を変化させることが出来る点です。
もちろん解像度が低いと細かなディテールが描き込めませんが、そういう時だけ解像度を上げる、ということが可能です。
次に [チャンネル] ですが、これはこのプロジェクトでペイントするテクスチャの種類を設定する項目です。
デフォルトでは "Base Color", "高さ", "粗さ", "金属" の4つがペイントされることになります。
不要な項目があれば各チャンネルの右側 [-] ボタンを押すと削除できます。
右側にある [+] ボタンを押すとチャンネルの追加も可能です。
アルファ値を弄りたいなら "不透明度" を、エミッシブを追加したいなら "放射性" を追加するとよいでしょう。
ここはまさに、最初にやるべきこと、ですね。
ショートカットキー C を利用すると3D/2Dビューを各チャンネルの表示に切り替えることが可能です。
元に戻す場合はショートカットキー M で通常のシェーディングに切り替わります。
これも覚えておくと便利な機能です。
さて、最初にやるべきことの最後はテクスチャのベイクです。
ペイントするのにベイクとは?と思われるかもしれませんが、モデルの形状から判断できる情報をベイクしておくとSubstance Designer の設定と連動させていろいろな効果を生み出せたりするのです。
例えば、メッキされた物体を考えてみてください。
メッキは経年劣化で剥げていくことがありますが、どのような部分が剥げやすいかと言われると物体の角の部分が特に剥げやすいはずです。
そういう部分が擦れやすかったりぶつけやすかったりするためです。
もちろん、それらも全て自前でペイントすることは可能ですが、ノイズテクスチャを用いて"いい感じに"剥げてくれると楽じゃないでしょうか?
これを実現するには物体の角であるかどうかを認識する情報が必要になりますが、このために曲率(Curvature)マップが利用されます。
テクスチャのベイクでこのような形状などに基づく情報を生成することが可能なのです。
ベイクするには [TextureSet Settings] ウィンドウの [Bake textures] ボタンを押します。
ちなみに、通常マップと書かれているのはノーマルマップのことです。この辺の日本語訳は修正して欲しいですね。
ボタンを押すとこのようなウィンドウが表示されます。
特にこだわりがなければ設定の変更は不要ですが、[Common Paarmters] の [Output Size] は必要な解像度に設定しておきましょう。
解像度が高いとベイクに時間がかかりますが、どうせ最初の1回だけなので必要な解像度にしておけばいいでしょう。
左側にベイクするテクスチャの一覧が表示されていますが、不要なものがあればチェックを外しましょう。
特にノーマルマップはベイクしても意味がないはずです。
これは普通であればZBrushなどで作成された大まかなノーマルマップを設定するべきですが、そういうものを用意していないのであれば何もしなくていいでしょう。
いくつかのマップには注意マークが表示されていますが、これはどういう意味なんでしょうかね?
普通はベイクしないでちゃんとしたものを割り当ててくださいね、という意味じゃないかと思うんですが…
設定が完了したら右下の [Bake textures] ボタンを押して、少し待ちましょう。
テクスチャのベイクが完了すると、[TextureSet Settings] ウィンドウにベイクしたテクスチャが割り当てられます。
あとで外すことも出来ますし、置き換えることも出来ます。
テクスチャは [Shelf] ウィンドウの [テクスチャ] タブに登録されますが、この段階ではあくまでもプロジェクト内に存在するテクスチャでしかありません。
どうしてもこれらの情報をテクスチャとして出力したい場合は Additional maps をエクスポートすればOKです。
エクスポートについての詳しい設定などは後々に説明したいと思います。
ベイクしたマップは塗りつぶしレイヤーとBase Colorチャンネル表示を利用することでチェックすることも可能です。
例えば、曲率マップなんかはこんな感じです。
まあ、自動計算なのでおかしな部分もありますが、大まかには使えるものになっているんじゃないでしょうか。
どうしても気になる、という方はこの状態でペイント、Base Colorをエクスポートして曲率マップとしてインポートする手段もあります。
というわけで、ここまでのプロジェクトを保存しておいてください。
次回から実際のペイント作業を行っていきたいと思います。